Testing students learning with Microsoft Forms
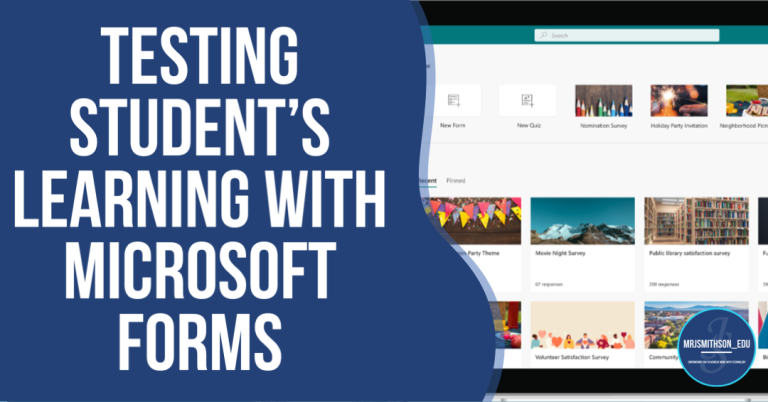
This guide will showcase how you can test students learning with a Microsoft Forms quiz.
Things you need before starting
- Making your quiz from scratch
- Best ways to collect responses
- Your next steps
Things you need before starting
There’s not much you need access to ahead of creating your quiz. All you need is;
- Access to a laptop or tablet
- A login to Microsoft365 / com
- A rough idea of the questions you are going to ask
- The creativity to test the limits
Making your quiz from scratch
Step 1 – Login to your Office365
Firstly head to login.microsoft.com to login to your Microsoft365 account.
Step 2 – Using the 9 dots (waffle) menu in the top left corner, select the Forms app
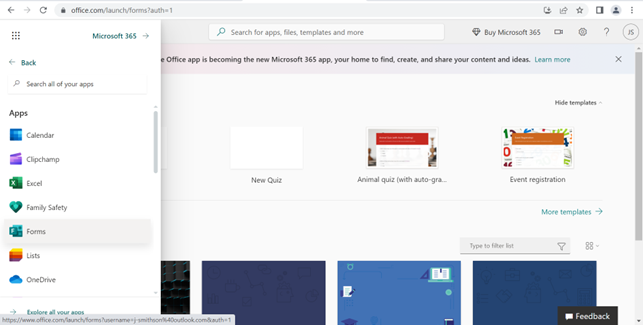
Step 3 – Click the new quiz icon in the top left corner
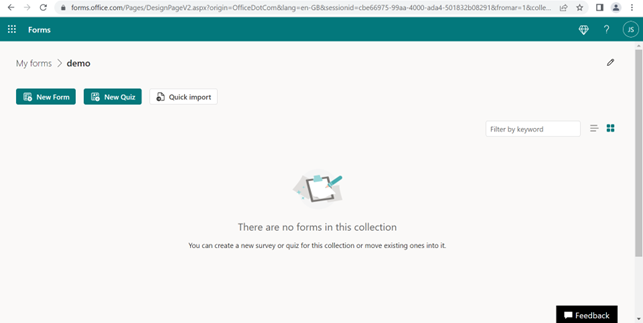
Step 4 – Firstly give you form a sensible name
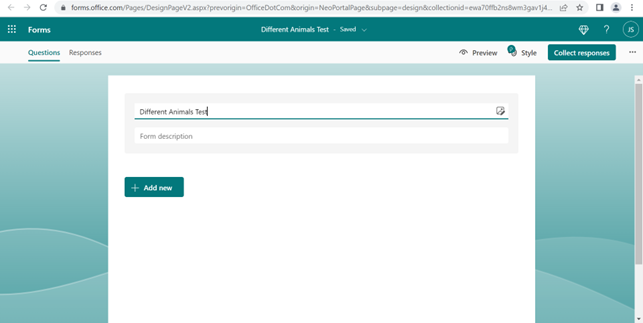
Step 5 – Add in some simple instructions for your students
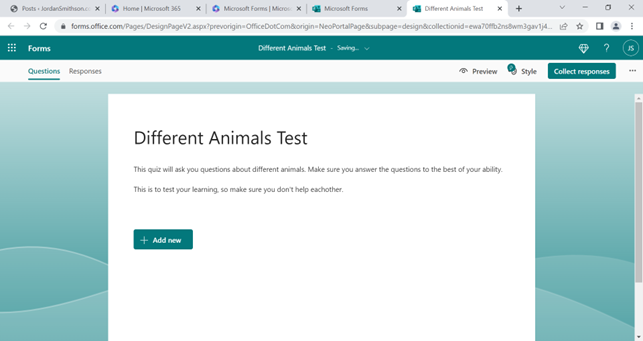
Step 6 – Start adding in your questions
There are a number of different types of questions available within the quiz. For this example we will focus on the choice and text question types.
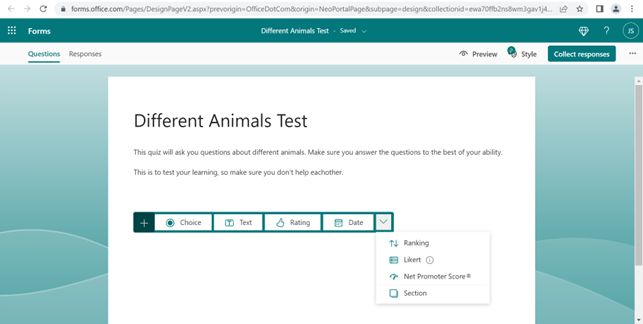
6.1 – Adding a text question
Adding a text question to a form can create a huge range of possible questions. The first thing to do is to write out your question in the top box. The answer box is unavailable currently due to this being a quiz form meaning it will only come available once the quiz is live. At the bottom there is the option to enter correct answers depending on what you are looking to get or what is defined within the mark scheme. For my question of ‘what colour fur does a tiger have’, I have added in the correct answer of ‘orange and black’. This will then be logged as part of the question meaning that when the form marks, it has a correct answer to reference against the students answer. I am also going to toggle the ‘Required’ button in the bottom right corner of the box to ensure that the students need to answer this question.
6.2 – Adding a picture question
For the next question I am going to select a choice question as I want the students to pick between 3 different photos. My question for this one is, which one is an elephant? To add a photo into the choice, you firstly need to select the small image & pen icon towards the right hand side of the field which will then open up the media options window.
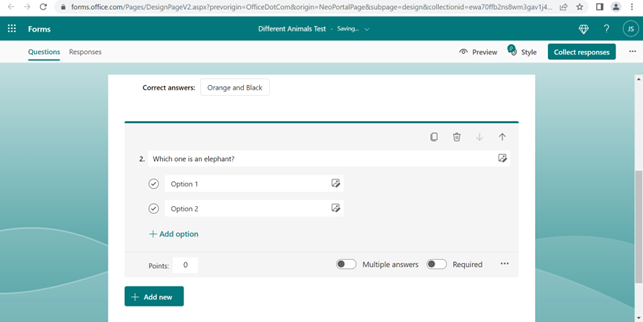
Once the media window has opened, I selected ‘Image search’ and searched for a picture on an elephant. Then after searching through the various pictures I have selected the picture I’d like to add. Once selecting the photo, the ‘add’ button now becomes available and I’m able to click that adding it into my choice question. What I’m then going to do is add in 2 other photos before selecting the right answer.
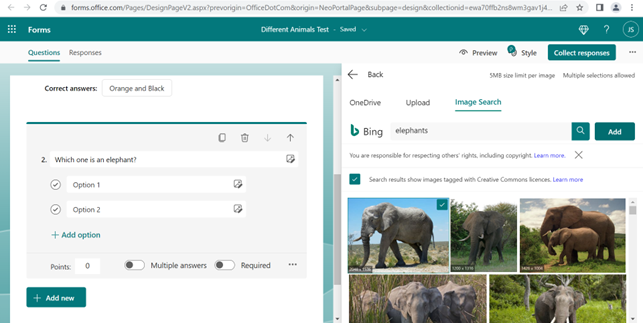
After adding in my other two photos, I need to select which one out of them is going to be the correct answer. For this I am going to need to select the tick icon located to the left hand side of the photo. For the correct answer this will turn green with the other two turning into grey crosses. This questions is now created a working.
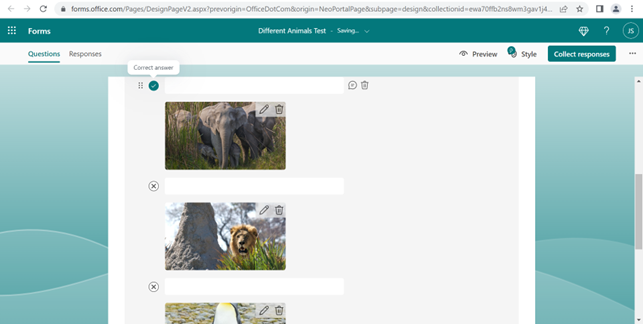
Step 7 – Set question points
Now I’ve added in a few more questions I need to select how many points my students are going to receive when they get the right answer. To do this I am going to select the question and then in the bottom left hand corner I can see points. For each of my questions I am going to set the correct answers to equal 2 points.
These points can be as high or as low as you want depending on how challenging the questions are.
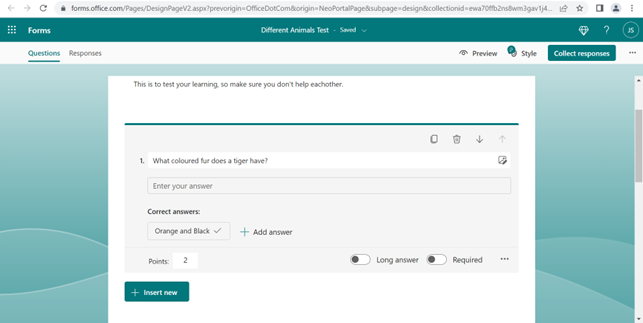
Step 8 – Setting a style
Now that my quiz is ready, I’d like to give it a cool look to keep the students entertained whilst answering the questions. To do this I am going to click on the Style button in the top right hand corner of the screen. When the theme window opens we are presented with a few different options. The top section give you some pre made themes based on the style of quiz that you are creating including some moving/video backgrounds. The next section down gives you the ability to pick either a still premade image or colour. Towards the bottom of the window you will see the option to add you own background image and colour to brand with your own schools designs.
For my quiz I am going to use one of the premade themes.
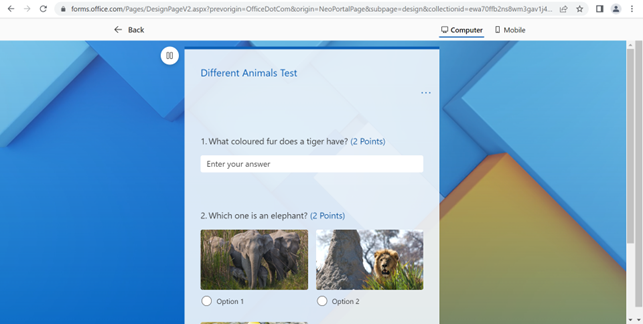
Best ways to collect responses
The joys with using Forms to create a quiz means you can easily share the link via email, in Teams or my personal favourite via a QR code. One of the best ways to encourage digital learning is to empower students to use their technology to test their own skills and learning. A great example of this is having a number of QR codes located around the classroom at the start of the day with your students having the understanding that once the main body of the lesson is done, it’s their responsibility to take their iPad and scan the QR code to unlock the quiz for that lesson. By doing this you are giving the students power over their own learning and putting them in charge of when they take their tests. It also makes learning more accessible to those students who may not be as confident with teacher lead learning, giving them an iPad or device that they have grown up with as part of their learning and allowing them to use it show what they have learnt will make them more comfortable and confident with their learning and slowly bridging the learning gap between all students.
When you have started to collect your responses you will be able to view them within you forms app by clicking on the responses tab in the top left hand corner of the screen. On the first page you will be able to see a general overview of how students have answered the questions with the option to go more in depth on what each student has answered. Depending on how difficult you have made some of the questions, you may need to tick whether or not a spelling answer has been inputted correctly.
Once you have finished collecting the responses you can either export each individual set of answers meaning you have full evidence of learning for each student or you can export all of the information out to an Excel spreadsheet meaning that you can manipulate the data and create reports based on student learning in different areas. Great for SLT meetings and showcases learning progression overtime.
Your next steps
You know have all of the core foundations to start testing your students learning with Microsoft Forms. Why not go ahead and start converting some of your current questionnaires into online quizzes with Forms?
Want to test out my demo? Click Here to see the quiz that I made in this tutorial.
Made some quizzes that you want to share? Message me via social media to showcase how you have used a quiz to test the learning of your students.